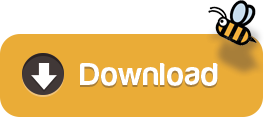
A header row is a row containing labels that identify the data in the cells beneath it.
Create a Header Row: Create a header row for the sheet you intend to use for the mail merge. Also, make sure the sheets are clearly named, as you have to select the one you intend to use without being able to view it. If it's spread across multiple sheets, combine the sheets or perform multiple mail merges. Put All Data on a Single Sheet: The mailing list data you intend to use for the mail merge must be on one sheet. It is simple to create sublists press the Tab key to put items in sub-list. Step 1 − Type 1, and then either press the SPACEBAR or press the TAB key, and then type the rest of what you want in the first item of the numbered list. Following are the simple steps to create numbered list as you type. Word will automatically format it according to your text. You can create a numbered list as you type. Step 3 − Repeat Step 2 for each list item. Step 2 − When you are done with typing, press Enter to add the item in the list automatically and go to add next item in the list. Step 1 − Type *, and then either press the SPACEBAR or press the TAB key, and then type the rest of what you want in the first item of the bulleted list. Following are the simple steps to create bulleted list as you type. You can create a bulleted list as you type. 
You can select any of the numbering style available by simply clicking over it. Step 3 − If you are willing to create a list with numbers, then click the Numbering Button triangle instead of the bullet button to display a list of numbers you want to assign to the list. You can select any of the bullet style available by simply clicking over it. Step 2 − Click the Bullet Button triangle to display a list of bullets you want to assign to the list.

You can use any of the text selection method to select the portion of text.

Step 1 − Select a list of text to which you want to assign bullets or numbers.

Following are the simple steps to create either bulleted list or numbered list. This is very simple to convert a list of lines into a bulleted or numbered list. This chapter will teach you simple steps to create either the bulleted or the numbered lists in simple steps. Microsoft word provides bullets and numbers to put a list of items in a nice order.
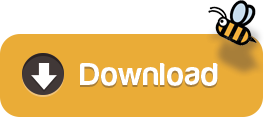
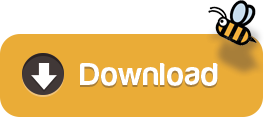




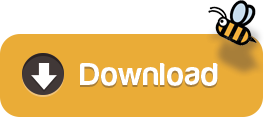

 0 kommentar(er)
0 kommentar(er)
